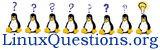Hey there,
Today we’re going to take a look at a few (well, maybe more than a few) ways to check your Linux box to find out if the reason it’s beginning to perform poorly is related to memory or memory-management issues. For today’s examples, in particular, we’ll be using SUSE Linux 9.x, but most of these examples translate just as easily to RedHat, Ubuntu and other widely-used distro’s, with some minor modifications.
First things second, I’d like to apologize for the lack of animation in my “voice” in this post. As you probably well know (Even if you don’t live in the USA), we’re (hopefully) going to find out who our next President is by this evening (I write these a day in advance) and I’m somewhat distracted, even though I know I shouldn't start caring until its late enough in the game for any of the numbers to make a legitimate difference. My wife is hanging on the 1% from here and 3% from there ;) I won’t reveal whom I voted for, since this blog doesn’t take any particular political stance. I’ll just let it be said that I’m really hoping my candidate comes in. It’s going to be a farce if the other contender somehow manages to steal this thing….
And, secondly, we’ll walk through the many different (and easily accessible) ways you can check up on your Linux system’s memory usage to make sure that all is well. Note that for some commands, you need root privilege to get information of any value. Most of these commands don’t require that level of access, but (as a rule) if you need to interface with the kernel (or access its symbol/memory tables, etc) you’ll probably just end up with a big old raspberry when you try to run a few of these commands. Not to worry, though: You’ll be able to get more than enough information from this mass of commands to make a reasonably accurate estimation, no matter what level of access you have.
And here’s a quick look at assessing your system’s (possible) memory problem, quickly:
1. top.
This command should be in everyone’s arsenal. If your Linux distro doesn’t include it (as part of a standard pkg) you can always build it from source. It’s been my experience that this tool comes standard with everything nowadays. Pay special attention to the physical and virtual memory sections. top should give you a fairly accurate count of free vs. used memory for both types.
2. ps –aux |grep AprocessYouSuspect
This will provide you with similar information. Pay special attention to the %MEM, VSZ and RSS columns.
3. vmstat 2
This will provide you with memory statistics at 2 second intervals (also the default refresh rate for top).
Watch the following columns (note that the “inact” and “active” columns only show up when you invoke vmstat with the “-a” flag:
swpd: To check on the amount of virtual memory in use
free: To check on the amount of free memory
buff: To check on the amount of memory being set aside for buffering
cache: To check on the amount of memory set aside for caching.
inact: To check on the amount of inactive memory
active: To check on the amount of active memory
si: To check on the amount of memory swapped in from disk
so: To check on the amount of memory swapped out to disk. <-- For more on the difference between swapping, paging, etc, check out our older posts on swapping and Paging on Linux and Unix and its inevitable follow-up
4. ps -o vsz,rss,tsiz,dsiz,majflt,minflt,pmem,cmd 9999
This will format your ps output to spit out virtually all the memory information ps can get you for a specified process ID (In this case: 9999)
5. cat /proc/9999/status
This will provide you with a lot more detailed information on the 9999 process.
6. swapon –s
This command will list out all the system swap partitions
7. free
This will show you the amount of used and free memory in terms of straight-up memory, buffers and cache
8. cat /proc/meminfo
This will show you more detailed information on the what the system thinks its memory is doing and/or how its being used.
8. sar –r
This will show you, from another perspective, memory usage defined in terms of memory, buffers and cache
9. ipcs –u
This command will list out all the shared memory status in segments, semaphores and queues.
10. ipcs –p
This will list out all shared memory used by process ID and owner.
11. Finally, check the /etc/sysctl.conf (for shared memory values,etc) and /etc/sysconfig/kernel (for tmpfs/shmfs filesystem size figures).
And, hopefully, that should be enough to get you started and/or, at least, give you some idea if your bottleneck has anything to do with a shortage (or overuse) of memory on your system.
Here’s hoping your vote counts ;)
, Mike
Olivier Berger had this excellent suggestion for a GUI tool to add!
Hi.
I'd like to suggest that you mention gmemusage, which I find a really
useful tool to visualize what's eating memory if a X display is
available.
Hope this helps.
Please note that this blog accepts comments via email only. See our Mission And Policy Statement for further details.