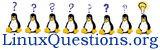A lot of times, when you're asked to find something on a machine, and you only have a moderate idea of what you're specifically looking for, you'll use the obvious command: find. find is a great command to use because you can use wildcards in your expression argument. So, if you know that you're looking for something like "theWordiestScriptEver," and you have no idea where it's located on your box, you could find it by typing just this:
find / -iname "*word*" -print
This will find every file on the system (even on non-local mounts if you have them set up) and only print the results for files with the word "word" in the name. Note that the "-iname" option matches without regards to case, so h and H both match. This option isn't available in all versions of find. If you don't have this option available to you, you'll get an error when you run the above line (just use "-name" instead). The standard Solaris find does not do "case insensitive" pattern matching, so your best bet is to find the smallest substring that you're sure of the case on, or use another attribute to search for the file (like -user for the userid or -atime for the last access time). Alternatively, you could spend hours stringing together a bunch of "or" conditions for every conceivable combination of upper and lower case letters in your expression.
Now suppose you needed to perform an action on a file you found. You could use find,s built-in exec function, like so:
find / -iname "*word*" -print -exec grep spider {} \;
This will perform the command "grep spider" on all files that match the expression. Which brings us around to the next predicament. What do you do if you have to try and find something simple, have no idea where it is on your box "and" that box hosts file systems that Windows users are allowed to write files to. The above example should work just fine on those. My own advice is, if you can get away with just using find, do so, since it handles all of the rogue characters, tabs and spaces in Windows files on its own.
Now, if you have to do something much more complicated (or convoluted), you'll want to pipe to a program like xargs, which is where all those funny Windows file names and characters (some of which are special to your shell) start to cause issues. Again, this would return ok:
# find . -name "*word*" -print
./word - file's
./word file
./word & file's
./word file's
But this will become an issue if you pipe it to xargs, as shown below:
# find . -name "*word*" -print|xargs ls
xargs: Missing quote: files
Ouch! xargs doesn't deal with those spaces, tabs and special characters very well. You can fix the space/tab problem very simply by using xarg's "named variable" option. Normally, xargs acts on the input it receives (thus: "xargs ls," above, is processing ls on each file name find sends it), but you can alter how it deals with that data in a simple way (at least as far as the spacing issue is concerned). Example below:
# find . -name "*file" -print|xargs -ivar ls "var"
./word file
# find . -name "*word*" -print|xargs -ivar ls "var"
xargs: Missing quote: ./word - files
But, in the second invocation above, you see that it still can't handle the "shell special" characters, like "'" or """ <--- Double quote - so it's time to step it up. I prefer to just sanitize everything that's not kosher, even though I know I don't technically have to avoid the ---> \ / : * ? "< > <--- characters, since Windows won't allow them as parts of file names. It seems easier just to react on anything that isn't a letter or number and pass it along with enough escapes (back slashes) so that xargs can parse it correctly, and get you back good information. Here's how to do that; using sed (and a little grep, to keep it neat), also:
# find . -name "*word*" 2>&1|grep -iv denied|sed "s/\([^A-Za-z0-9]\)/\\\\\1/g"|xargs -ivar ls "var"
./word - file's
./word file
./word & file's
./word file's
And now you can use find, combined with xargs, on all the files you have permission to see, no matter what goofy characters are in them :)
, Mike
linux unix internet technology
skip to main |
skip to sidebar

Unless otherwise expressly stated, all original material of whatever nature created by Mike Golvach or Mike Tremell and included in "The Linux and Unix Menagerie" weblog and any related pages, including the weblog's archives, is licensed under a Creative Commons Attribution-Noncommercial-Share Alike 3.0 United States License.
Dedicated to keeping Linux, Unix and scripting Languages Alive!
Bookmark Us!
LXer - Linux News Feed
Linux And Unix Resources
- Article Atlas - Web Content Directory
- Creative Commons Organization
- FS Daily - Linux
- LXer Linux News
- Linux Today
- LinuxHaxor.net - Linux
- My SysAd Blog - Unix
- SpectraBLOG - Blog Reviews!
- Steve-Parker.org Unix Forums
- TUXmachines.org - Linux
- The Linux and Unix Menagerie Forum
- The SunCluster Wiki
- UbuntuHQ - Linux
- Unix.com - Unix Help & Resources
- Viewer Participation Television
Blog Archive
-
▼
2007
(101)
-
▼
November
(36)
- Cheap Batteries - CPU Boards, A1000's and a Bit More
- Checking the State of Your DNS Setup Externally!
- Disabling Network Devices in the Solaris Boot PROM
- Using find and xargs to locate Windows Files
- AIX Commands For The Solaris User
- TSM Backup's Most Misleading Error Message
- Using Solaris 10 Projects Absolutely or Per Process!
- Making Your Own Solaris Packages!
- Migrating Non-Global Zones Between Machines On Sol...
- A Quick Guide To Setting Up SSH Keys Network Wide
- SSH Command Runner To Help With Those Big Tiresome...
- Estimating Network Traffic Speed Using Regular Fil...
- Trimming Space in /var - The Problem with Solaris'...
- Recovering Faulted VCS Resources In An Indefinitel...
- Making Generic User Accounts Su-Only!
- How to Find a Rogue Process That's Hogging a Port
- Using Up All of a Disk Partition And Still Having ...
- Back To The English Language - Choices, Options an...
- Checking Huge Amounts of DNS Zones Easily
- Trapping Signals - Perl vs. Shell
- Determining The Real Space Hogs On a Multiple-Over...
- Checking If A Mail Server Is An Open Relay Using P...
- Editing Startup Scripts on Solaris - Part 3 - The ...
- Editing Startup Scripts on Solaris - Part 2 - The Rub
- Editing Startup Scripts on Solaris - Part 1 - The ...
- Setting Basic File Permissions in a Non-Interactiv...
- Using Solaris Volume Manager To Help With Server M...
- Weird Obsession With Fibonacci Numbers - Brute For...
- Getting Sendmail To Work In Solaris 10
- The Advantage of Using Perl Like Sed or Awk
- Basic Root Disk Mirroring With Solaris Volume Manager
- Using "case" Instead of "getopts" To Handle Script...
- Simple Arithmetic in the Bourne Shell
- Making Perl's localtime Output More Easily Readable
- First Post On The "English" Language
- Using "Here Documents" To Automate FTP Processes.
-
▼
November
(36)

Unless otherwise expressly stated, all original material of whatever nature created by Mike Golvach or Mike Tremell and included in "The Linux and Unix Menagerie" weblog and any related pages, including the weblog's archives, is licensed under a Creative Commons Attribution-Noncommercial-Share Alike 3.0 United States License.